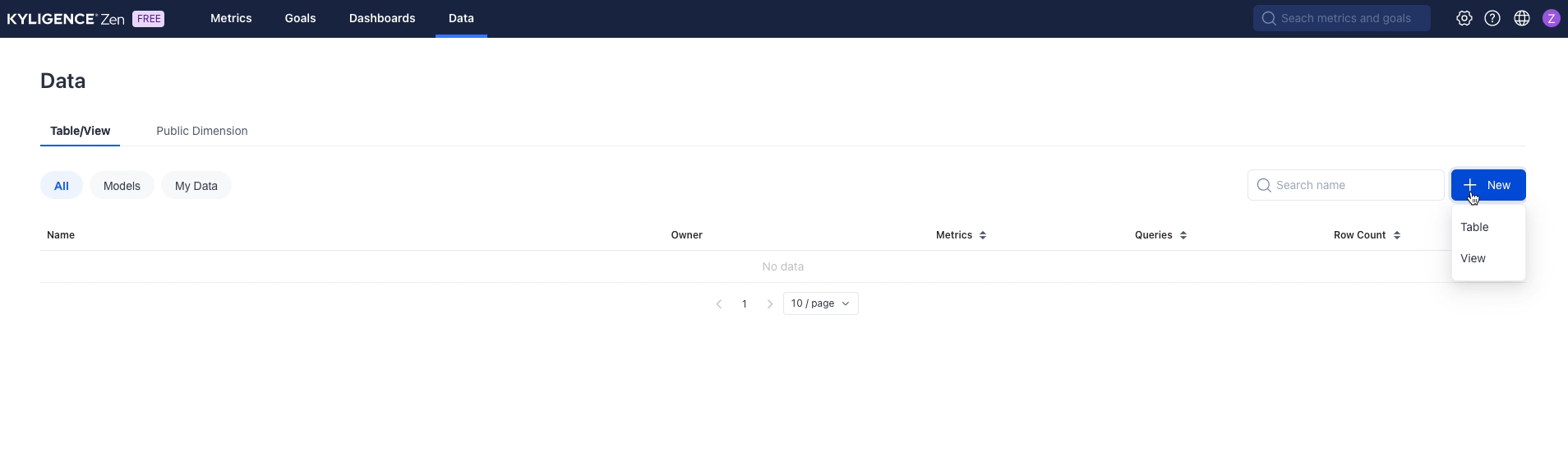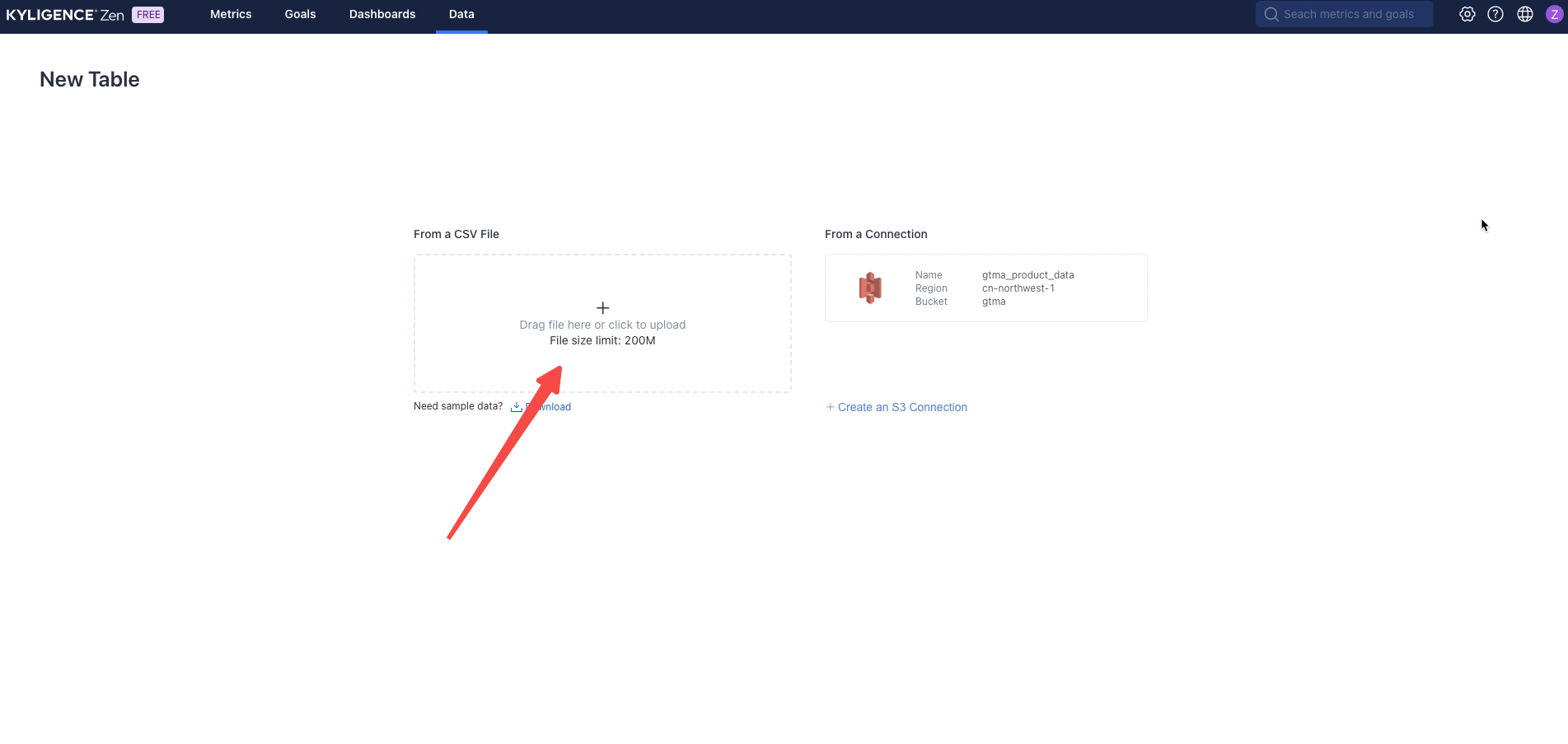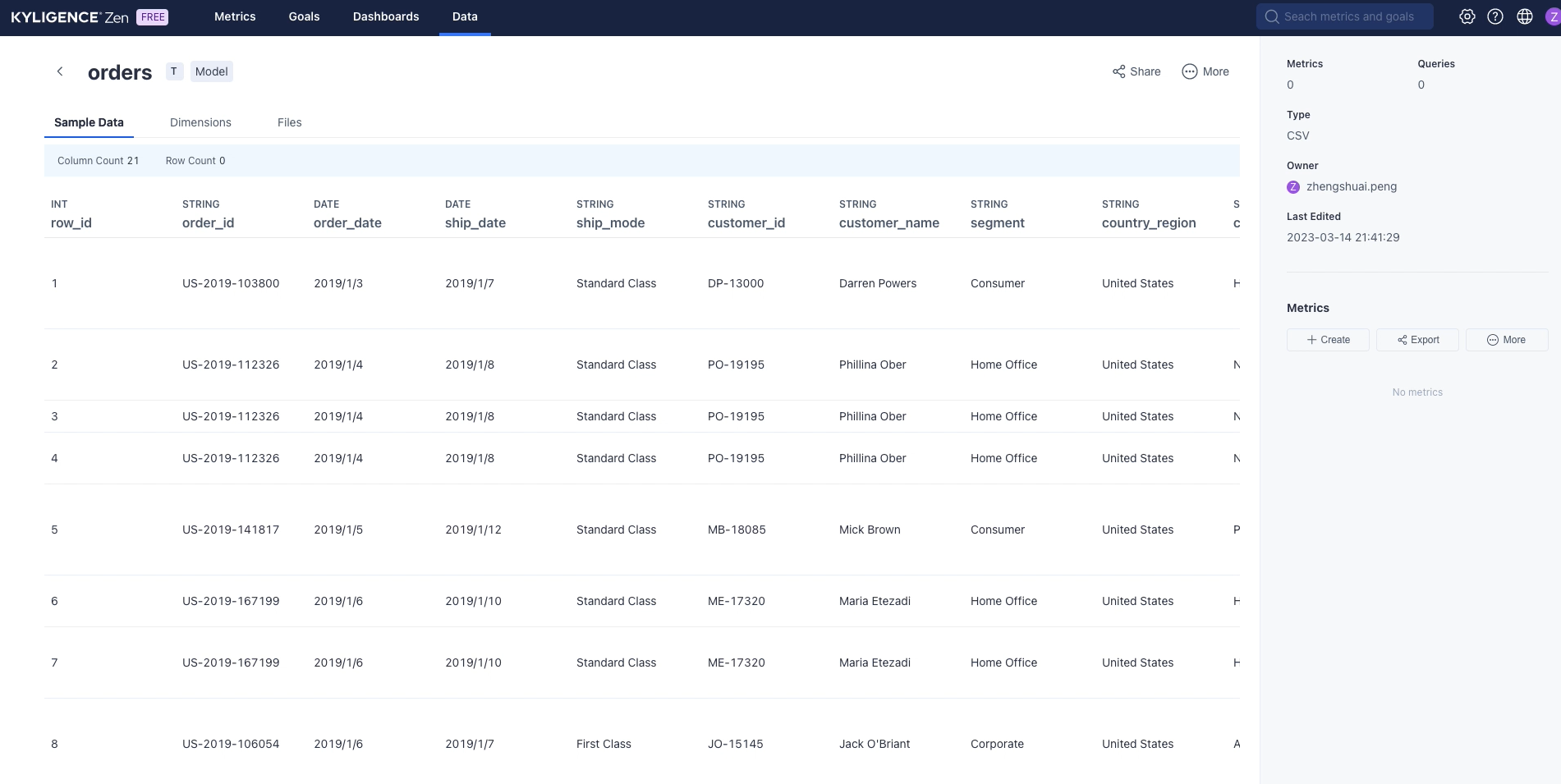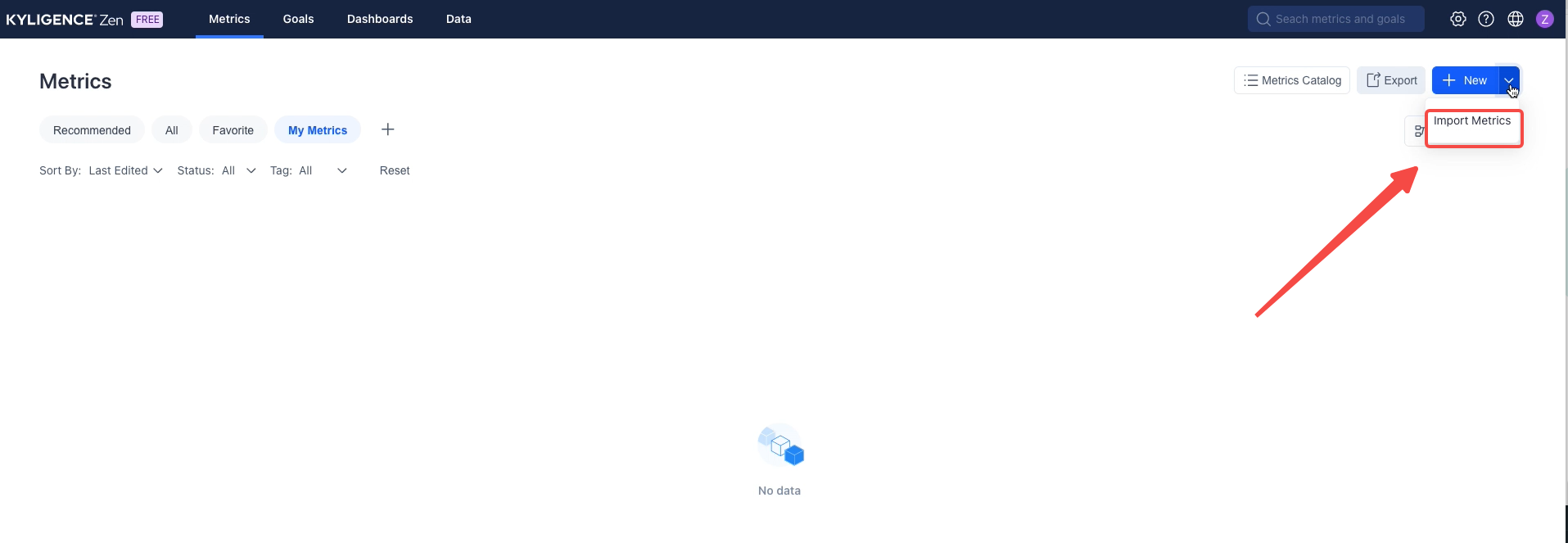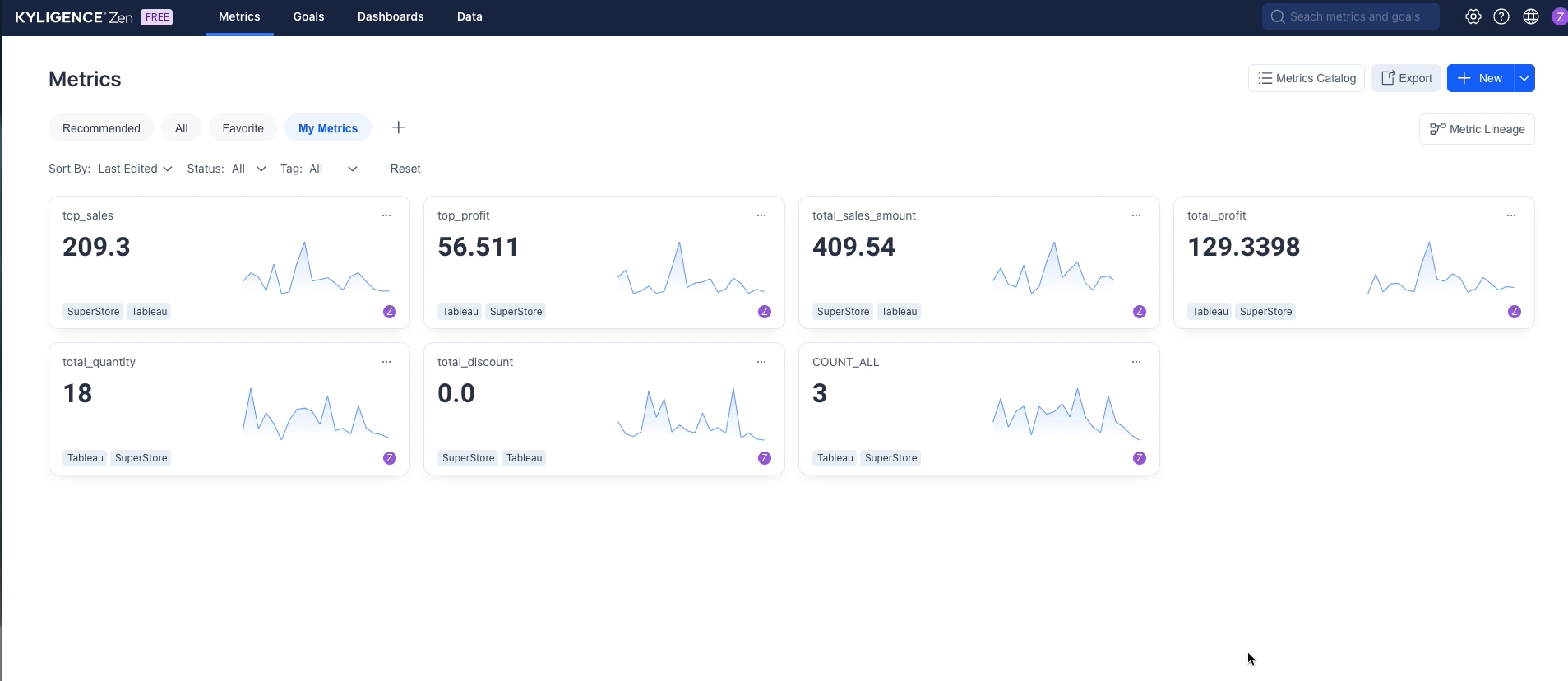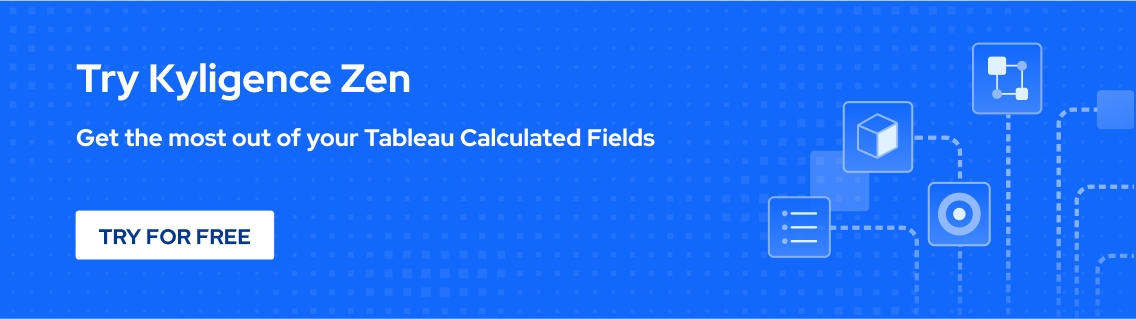How to Export Tableau Calculated Fields
Zhengshuai Peng • 2023-03-29
Tableau is a powerful data visualization tool that enables users to analyze and present data in an interactive and engaging way. Calculated fields in Tableau provide an efficient way to create new metrics and measures from existing data. However, exporting Tableau calculated fields can sometimes be a challenging task, especially if you need to export them in bulk or in a specific format. In this blog post, we will discuss several methods for exporting Tableau calculated fields and recommend the best method for your needs.
Why Would You Want to Export Your Calculations?
There are multiple reasons why exporting Tableau calculated fields can be useful, including:
- Documentation: If your workbook has many dimensions, measures, and calculations, exporting your calculations can help you quickly reference them and keep your workbook organized.
- Sharing with colleagues: If you have colleagues who don't have a Tableau desktop license but still want to review your work or help you improve your calculations, exporting your calculations can allow them to access the relevant data.
- Investigation: If someone sends you a workbook with a data source you're not familiar with that contains many calculations, exporting the calculations can help you quickly investigate and check the various features of the embedded Tableau calculations.
By exporting your Tableau calculated fields, you can efficiently manage and share your work, as well as investigate new data sources.
Method 1: Open the TWB File in a Text Editor
Exporting Tableau Calculated Fields can be done in several ways, and one of them is by opening the Tableau Workbook (TWB) file in a text editor. This method requires some technical skills, but it provides a straightforward way to copy and transfer the calculated field code between different Tableau Workbooks. To export Tableau Calculated Fields using this method, start by opening the TWB file in a text editor such as Notepad or Sublime. Then, locate the '<calculation>' tags that contain the calculated field code within the TWB file. Copy the entire tag, including its content, and paste it into a new text file. Save the new file with a .cal extension to make it compatible with Tableau. Finally, import the .cal file into the destination Tableau Workbook using the drag-and-drop method, or by choosing the "Import Calculated Fields" option from the Analysis menu. Here's an example of how to extract a Calculated Field using this method. In the TWB file, search for the '<calculation>' tag that defines the field, such as '<calculation class='tableau' ...>'. Copy the entire tag, including the name, formula, and any other configurations. Paste it into a new text file and save it with a .cal extension, such as "my_calculation.cal". To import it into another Workbook, open it in Tableau, choose "Import Calculated Fields" from the Analysis menu, and select the .cal file. Once imported, the Calculated Field will be available for use in the new Workbook.
Method 2: Install Alteryx and Download a Workflow
Step 1: Install Alteryx
To utilize Method 2 for exporting a calculated field from Tableau, you will need to install Alteryx on your device. Installing Alteryx can be done very easily by following these steps below. Firstly, visit the Alteryx official website, and navigate to the "Products" tab. Here, select "Alteryx Designer" and click "Download." From the download options, choose the version you need and select "Download Now." Once downloaded, simply follow the prompts to install Alteryx on your device. This will enable you to complete the next steps for exporting Tableau calculated fields using Alteryx.
Step 2: Download a Workflow
To download a workflow from Alteryx, open your web browser and navigate to the Alteryx website. Sign in or create a new account, then navigate to the "Gallery" tab. Use the search bar to find a pre-built workflow that includes the calculations you need, or create your own from scratch. Once you have located the workflow you want to use, click on the "Download" button to save a copy to your computer. Make sure to save the workflow in a location that is easy to find and remember. Once the download is complete, you can open the workflow in Alteryx to begin working with your Tableau calculated fields. With Alteryx, you can easily convert your calculated field data into a format that is compatible with Tableau, enabling you to create more dynamic visualizations and gain deeper insights into your data.
The Best Method: Using Our Metrics Exporter (Powered by Kyligence Zen)
The best method for exporting Tableau calculated fields is to use a metrics exporter. A metrics exporter is a tool that allows you to export Tableau calculated fields in bulk and in a specific format. Our metrics exporter, powered by Kyligence Zen, is a powerful tool that allows you to easily export calculated fields from Tableau to CSV or Excel formats. With this tool, you can select the specific calculated fields you want to export and then download them in a few clicks. To use our metrics exporter, simply upload your Tableau workbook using the tool above, and after a while, the exported spreadsheet will be automatically generated and downloaded to your computer. We currently support .twb and .tds file types.
You will also get a .zen.yml file downloaded, to make the most out of your exported Tableau calculated fields, you can leverage this zen.yml file to reusable, sharable metrics using Kyligence Zen.
Turn Your Tableau Calculated Fields into Reusable Metrics
By downloading the .zen.yml file from the Metrics Exporter (Powered by Kyligence Zen) provided above, you can maximize the potential of your Tableau Calculated Fields.
Once you upload the .zen.yml file (containing your Tableau Calculated Fields definitions) to Kyligence Zen, you can:
- Share with your colleagues: Effortlessly share hundreds of defined metrics in Tableau with your colleagues.
- Analyze in Excel: After uploading your metrics to Kyligence Zen, you can easily connect and analyze them in Excel.
- Investigate: Using Kyligence Zen, you can easily browse and understand the definitions of each metric.
Follow these simple steps to turn your Tableau Calculated Fields into reusable metrics.
Export your data source structure into CSV
To export a Tableau data source into a CSV file, follow these steps:
- Open the Tableau workbook that contains the data source you want to export.
- Click on the data source tab at the bottom of the Tableau window.
- Select the data you want to export by either clicking on a single table or selecting multiple tables using the Shift or Ctrl keys.
- Click on the "Export" button in the toolbar at the top of the screen.
- Choose the "CSV" file format and select a location to save the file.
- Click the "Export" button to save the data as a CSV file.
Log in and upload your data structure to Kyligence Zen
- Login into Kyligence Zen
- Go to "Data," click "New," and choose "Table."
- Choose "Upload CSV" and select the file you exported from your Tableau workbook.
- Once you have completed all the steps in the wizard, you will create a table for the data source you exported from the Tableau workbook. Below is a screenshot of a simple example:
- To import a
.zen.ymlfile into Metrics, follow these steps:- Go to Metrics.
- Click on "Import."
- Upload the
.zen.ymlfile that you obtained from the tool on this web page.
- All metrics defined in the Tableau workbook will be imported into Kyligence Zen.
- Click on any metric and click share to share the metrics with your colleague easily.
- Refer to this document to analyze the metrics in Excel.
Conclusion
Exporting Tableau calculated fields can be challenging, especially if you need to export them in bulk or in a specific format. While manual copy and paste, and the "Export as Crosstab" features are viable options, they can be time-consuming and may not provide the necessary formatting or metadata. Our recommended method is to use our metrics exporter, which allows you to export calculated fields in bulk easily and in a specific format. With this tool, you can save time and ensure that you always have the most up-to-date data.
References
- Tableau Calculated Fields: https://help.tableau.com/current/pro/desktop/en-us/functions_functions_calculations.htm
- Exporting Data from Tableau: https://help.tableau.com/current/pro/desktop/en-us/exportdata.htm
- Kyligence Zen: https://kyligence.io/products/kyligence-zen/
Kyligence ZenML Toolkit: https://github.com/Kyligence/zen-ml-toolkit
See More Posts
/
Ⓒ 2023 Kyligence, Inc. All rights reserved.